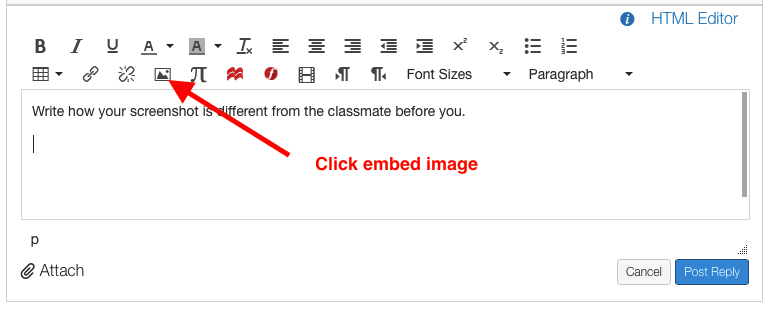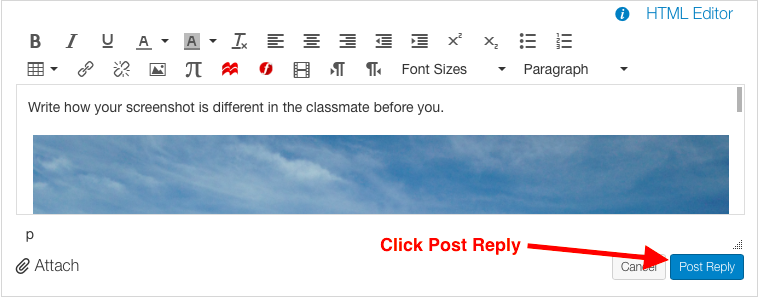Difference between revisions of "Embed Image Files in Canvas Discussion"
From MusicTechWiki
| Line 2: | Line 2: | ||
# Click on Reply to compose a new post | # Click on Reply to compose a new post | ||
# Click on the Embed Icon button (little tree in a box) that appears in the Rich Content Editor | # Click on the Embed Icon button (little tree in a box) that appears in the Rich Content Editor | ||
| − | |||
# Select your image(s) | # Select your image(s) | ||
# Press the red Submit button | # Press the red Submit button | ||
| Line 8: | Line 7: | ||
# You can adjust size by right-clicking the image and selecting "Image Options" | # You can adjust size by right-clicking the image and selecting "Image Options" | ||
# When you are satisfied you can click the red "Post Reply" button to finish | # When you are satisfied you can click the red "Post Reply" button to finish | ||
| − | : [[File:7click_post_reply-CD.png]] | + | [[File:4click_embed_image-CD.png]] |
| + | [[File:7click_post_reply-CD.png]] | ||
[[Category:Canvas-Student-SOPs]] | [[Category:Canvas-Student-SOPs]] | ||
Latest revision as of 14:12, 1 February 2023
- Navigate to the discussion topic
- Click on Reply to compose a new post
- Click on the Embed Icon button (little tree in a box) that appears in the Rich Content Editor
- Select your image(s)
- Press the red Submit button
- Confirm that your media successfully embeds into your text entry box
- You can adjust size by right-clicking the image and selecting "Image Options"
- When you are satisfied you can click the red "Post Reply" button to finish